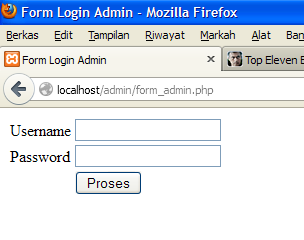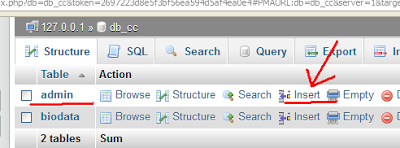Cara Hack Komputer Orang Lain Dengan Aplikasi PRORAT . Kali ini saya akan memberikan informasi tentang dunia hack kita akan mencoba menghack komputer orang lain dengan prorat, maksudnya adalah kita bisa mengendalikkan komputer orang lain menggunakan komputer kita yaitu dengan tools prorat . Tools ini adalah buatan orang turkey yang berfungsi untuk menyusup ke komputer orang lain. caranya sangat mudah hanya saja kamu harus mengetahui IP Korban terlebih dahulu. Berikut Tutorialnya
A. Cara penggunaan ProRat
1. Pertama kali kita harus mengetahui terlebih dahulu IP dan Port korban yang terbuka. Kita dapat melakukannya dengan cara manual atau juga dengan bantuan Ports Scanner.
Dari gambar diatas kita mengetahui semua IP komputer yang aktif dan Port mana saja yang terbuka. Yang akan dijadikan korban pada percobaan kita kali ini adalah komputer dengan IP 192.162.10.233.
2. Langkah selanjutnya yaitu kita jalankan ProRat, tools ini dapat di download di http://www.prorat.net . Sebelumnya matiin dulu Anti Virus kamu (disable), karena ProRat akan terdeteksi sebagai virus. Padahal dia tidak berbahaya bagi komputer kita. Setelah itu isikan IP korban pada form IP dan Portnya (default 5110).
Apabila kita klik tombol Connect maka koneksi ke komputer korban belum bisa, karena komputer korban belum kita infeksi. Untuk menginfeksi komputer korban kita terlebih dahulu membuat server yang akan dijalankan pada komputer korban. Caranya klik tombol Create – Create Prorat Server. Lalu muncul tampilan Notifications :
Centang pilihan Use Proconnective Notifications dan isi IP(DNS)Address dengan IP kita. Pada tab General Setting kita isikan Server Port (default 5110), Server Password dan Victim Name.
Pada tab Bind with File kita dapat menyusupkan file yang akan dijalankan bersama Server. Extensi file bebas.
Selanjutnya adalah tab Server Extension, ada beberapa pilihan extensi server. Kita pilih yang berekstensi .Exe.
Untuk membuat icon server kita klik tab Server Icon, pilih icon apa saja yang kamu inginkan.
Setelah berhasil, akan tampil :
3. Kita tinggal menjalankan Server tersebut dikomputer korban. Caranya terserah kamu… mau disusupkan diam-diam atau memakai teknik Social Engineering dan juga dapat kamu infeksikan langsung pada komputer tersebut (kalo bias sihh).
4. Setelah Server tersebut berhasil berjalan pada komputer korban, maka kita langsung mencoba mengkoneksikannya dengan komputer kita.
5. Untuk koneksi kita dapat menggunakan ProConnective atau langsung mengetikkan IP address dan Port komputer korban. ProConnective adalah tools bawaan dari ProRat yang berfungsi sebagai Bridge (jembatan koneksi) antara komputer server dan komputer client (korban). Akan nampak IP korban apabila dia sedang on.
6. Setelah berhasil melakukan koneksi ke komputer korban maka status dari ProRat akan berubah dari Disconnected ke Connected
7. Nah…saatnya kita bermain. Ada banyak hal yang dapat kita lakukan pada komputer korban seperti mengetahui informasi dari PC, mengirimkan pesan error, mematikan komputer, mengunci mouse, membuka CD-ROM atau bahkan memotret wajah korban .
8. Sekarang kita akan melihat PC info korban :
Dari gambar diatas kita dapat melihat informasi yang dimiliki dari komputer korban.
9. Kita juga dapat mengirimkan pesan error palsu ke komputer korban :
10. Memasang Keylogger.
11. Dan yang paling seru adalah melihat wajah dari korban yang kita hack.
Bagaimana seru kan? Itu masih sebagian kecil dari kegunaan ProRat masih banyak lagi fungsi lainnya, seperti memformat hardisk milik korban, mengacaukan registry, mencuri data-data penting dan lain sebagainya. Akan tetapi, dalam pembahasan kita kali ini kita cukupkan sekian saja ya. Ok !
Gunakan dengan baik ya…
B. Cara Pencegahan
1. Update selalu Anti Virus anda agar mampu mendeteksi adanya infeksi dari ProRat. Biasanya server ProRat terdeteksi sebagai
Trojan.Dropper.Prorat.DZ.29, Dropped:Backdoor.Prorat.DZ.
2. Pasanglah Anti Prorat, anda bisa mendownloadnya di www.softpedia.com/get/Antivirus/Anti-prorat.shtml.
Selamat mencoba…